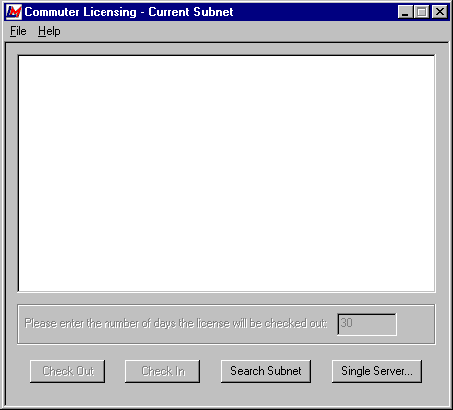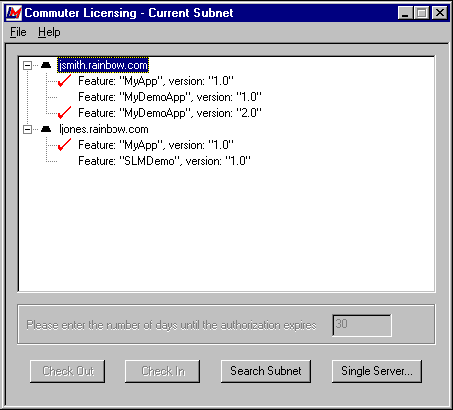SAP2000 NEDİR
Bugün ki yazımızda size Sap2000 nedir? ve Sap2000 programında analiz işlemi nasıl yapılır?Hakkında bir kaç bilgi anlatmaya çalıştık.Haydi başlayalım.
SAP2000 NEDİR
SAP2000 yapı sistemlerinde genel amaçlı sonlu elemanların statik veya dinamik, doğrusal veya doğrusal olmayan analizini yapan programıdır.
Bu AASHTO özellikleri, ACI ve AISC bina kodları takip de tasarım yapıları için güçlü bir tasarım aracıdır. Bu özellikler, ve daha birçok yapısal analiz programı SAP2000 state-of-the-art ile yapılmaktadır
.
SAP2000 grafik kullanıcı arayüzü (GUI), modelleme analizi, tasarım ve yapı Geometri, özellikler ve analiz sonuçlarını görüntülemek için kullanılır. Analiz işlemi üç bölüme ayrılabilir:
- Ön işleme.
- Çözme.
- Postprocessing
ÖN İŞLEME
Ön işleme, aşağıdaki bilgiler SAP2000 tarafından gereklidir.
- Bu proje için birim seçimi.
- Geometri ayarlama.
- Materyal ve üye kesit özellikleri tanımlanması.
- Üye bölüm özellikleri ve eleman bültenleri atama.
- Yükleme durumu tanımlanması.
- Yük büyüklükleri atama.
- Sınırlamalar atama.
Birim seçimleri
Ana pencerenin durum çubuğunda açılan (liste açılır yani) itibaren, bu proje için birim seçin.
Yapının geometrisi ayarlama
Yapının geometrisi kurmanın iki yolu vardır: İlk SAP2000 şablonları kullanmak. Diğeri ise tamamen yeni bir model oluşturmaktır.
Bir şablondan oluştururken, aşağıdaki adımları izleyin:
- Dosya menüsünden, Şablon New Model seçin ... Bu modeli Şablon iletişim kutusu görüntüler.
- Bu iletişim kutusunda:
-
-
- En yakın Analiz etmek istediğiniz yapısı benzer şablonu tıklayın. Bu şablon iletişim kutusunu görüntüler.
- Bu iletişim kutusunda, uygun parametreleri seçin.
- Tamam düğmesini tıklatın.
Ekran yenileme ve 3-D ve dikey olarak döşenmiş bitişik pencerelerde modelin 2-D manzarası gösterecektir. Eğer pencerenin başlığına tıklayarak çalışmayı planladığınız bir projeyi etkinleştirebilirsiniz. İsterseniz iki pencere, herhangi biri olabilir.
Yeni bir model oluştururken, aşağıdaki adımları izleyin:
- Dosya menüsünden, Yeni Model seçin ... Bu koordinat sistemi tanımı penceresi görüntülenir.
- Koordinat sistemi tanımı penceresinde, uygun ızgara bilgileri girin. Izgara çapraz noktaları yapıda gerekli eklem tanımlayacaktır. Bu ızgara ile 3-D ve 2-B görünümü penceresi görüntülenir.
- 3-D ve modelin 2-D manzarası dikey olarak döşenmiş bitişik pencere görüntülenir. İsterseniz 3-D pencereleri kapatabilirsiniz. Araç kutusunda xy düğmesini tıklatın veya 2-B pencere içinde herhangi bir noktada tıklayarak aktif 2-D görünümü sağlayın.
- Beraberlik menüsünden, seçin "Eleman itibaren çizin". Bu "ndan sonra fare noktası değişecek 2-D görüş alanında "" için ".
- 2. adımda tanımlanan ızgara aralıklarına göre kılavuzunda yapınızı çizin. Eklem tanımlamak için farenin sol tuşuna tıklayın. Her ortak tek bir tıklama ihtiyacı vardır. SAP2000 otomatik olarak eklem bağlayacaktır. Bağlantı eylemi durdurmak için farenin sol tuşuna çift tıklayın. Eğer yanlış bir şey çizerken, "tıklayın ekranın alt kısmında yer alan yüzen araç içinde ". Daha sonra silinmesi gerekir üyeleri tıklayın. Daha sonra düzenleme menüsünden, "delete" seçin.Değiştirilmiş yapısını görmek için, ekran menüsünden, seçin göstermek deforme olmamış şekli .
Materyal ve şekilli özellikleri tanımlayın.
Bu adımda, biz bu yapıda bulunan tüm malzeme türleri ve kesit özelliklerini tanımlamak için gidiyoruz. Bu aşağıdaki adımları gerektirir:
- Derecesi belirten menüsünden, malzeme seçimi ... Bu malzeme tanımlayan bir pencere gösterecektir.
- Sizin maddi standart çelik veya beton ise, değiştirmek tıklayın / göstermek malzeme düğmesi ve kütüphanede verilen özellikleri kullanabilirsiniz. Düğmesini tıklatın Tamam uygun özellikleri kabul ettiniz. Aksi takdirde düğmesini tıklatın yeni bir malzeme özelliklerini tanımlamak için yeni malzeme eklemek veya düğme değiştirmek / da malzemenin özelliklerine göre kütüphane verileri değiştirmek için malzeme göstermektedir.
- Derecesi belirten menüsünden, Çerçeve bölümleri seçin ... Bu Çerçeve bölümlerde iletişim kutusu görüntüler.
- Bu iletişim kutusunda,, yeni bir bölüm türü tanımlayabilirsiniz SAP2000 kütüphanesinden bir bölümünün geometri ithal veya varsayılan değerleri bir bölümünün geometri değiştirin. Bu bölümleri tanımlamak için aşağıdaki adımları gerekir, iki dikdörtgen bölüm olduğunu varsayalım.
-
-
- Vurgulayın FSEC1 kutuya çerçeve adında.
- Tıklayın değiştirmek / show bölüm düğmesine basın. Bu dikdörtgen kesitli iletişim kutusunun penceresi görüntülenir.
- Bu kutuda, bölümün genişliği ve yüksekliği metin kutusuna sayısındaki malzeme açılan, yazın karşılık gelen malzeme seçimi. Bu iletişim kutusunu iptal ve Çerçeve bölümleri iletişim kutusuna dönmek için Tamam düğmesini tıklatın.
- Seçin dikdörtgen ekle ikinci birleşik giriş kutusunda. Bu dikdörtgen kesitli iletişim kutusunu görüntüler.
- Bolum özelliklerini tanımlamak için c adımını tekrarlayın.
- Bir bölüm türü silmek istiyorsanız, silinecek olan bölümün adını vurgulayın, sonra silme bölümleri düğmesini tıklatın .
- Tıklayın ana pencereye dönmek için Tamam düğmesine basın.
Üye bölüm özellikler atama
Üye özellikleri, destek sınırlamalar, yük atamak için SAP2000 tarafından kullanılan üç seçim yöntemleri vardır ... Açıklık ve kolaylık sağlamak için, bu üç seçim yöntemleri burada çağrılır. Eğer işaretçi aracı düğmesine ("tıklayın sonra ilk tek üyeleri birini tıklatın için
yüzen araç üzerinde "). Eğer yüzen araç üzerinde işaretçi aracını tıklayın sonra ikinci yolu bir dikdörtgen kutu sürüklemektir. Bu dikdörtgen içindeki nesneleri tümü eş zamanlı olarak seçilecektir. Eğer yüzen araç üzerindeki "Tarikatı kesişen hat seçme modu" tuşuna bastıktan sonra üçüncü yol düz bir çizgi çekmektir. Çizdiğiniz çizgi kesişen tüm nesneleri aynı anda seçilecektir.
Üye bölümündeki özellikleri atamak için aşağıdaki adımları gerekir:
- Yukarıda açıklanan 3 seçim yöntemlerden birini kullanarak aynı bölümleri vardır.Üye bir grup seçin.
- Itibaren menü atamayın , çerçeve seçin , bölümleri daha sonra alt menüden. Bu, tanımlar çerçevesinde bölümlerde iletişim kutusu görüntüler.
- Bu iletişim kutusunun adı alanında, bu seçilen grup (örneğin FSECT1 veya FSECT2, vb) karşılık gelen bölümü tıklatın.
- Eğer yapının her bir üyesi için bir bölüm tahsis kadar tekrarlayın a, b ve c adımları.
- Aynı üye bültenleri atanacak üyeleri bir grupta seçin.
- Atama menüsünden, çerçeve seçin sonra, serbest ... alt menüden. Bu çerçeve sürüm iletişim kutusunu görüntüler.
- Zaten seçili üyeleri için uygun yayın parametreleri seçin. Bu üye kafes üyesi iseniz, burulma-başlangıç onay kutularını, moment22-start, moment22 sonu, moment33-başlangıç ve moment33 sonunu tıklayın.
- Adımları tekrarlayın e, f ve g.Gerekli tüm üyeler için tahliye özelliklerini atama bitirene kadar.
Yükleme Durum Tanımlanması
Şimdi, SAP2000'e uygulanan yükün bilgisini vermenin zamanı gelmiştir.İşte adımlar:
- Itibaren Define menüsü, seçim Statik yük durumları ... Bu tanımlamanan yük durumunu iletişim kutusunda görüntüler.
- Bu iletişim kutusu, birlik olarak ayarlanmış varsayılan Ölü türünü seti ile yük, yükü1, ve kendini ağırlık çarpan bilgileri görüntüler. Bu, otomatik olarak malzeme türü fonksiyonu olarak verilen önceden belirlenmiş spesifik ağırlıklar temelinde analiz yapı elemanlarının kendi ağırlıklarını içerecektir. Biz bu ilk yükleme durumu için herhangi bir değişiklik gerekmez. Eğer kendine göre ağırlığı girin ve eklem yük olarak koymak, ya da eğer istiyorsanız Ama ölü ağırlık ofset, o zaman iki kez kendi ağırlığı saymak önlemek için 0 olarak kendini ağırlık çarpan değiştirmelisiniz görmeden gider.
- Ek yük durumlarını tanımlamak, yükü1 için yük2 (veya tanımlanmış durumda olanlar), Tür açılan liste kutusundan yük türünü seçip değiştirin, uygun sayıda için kendine ağırlık çarpanları değiştirin. Ölü yük zaten (yükü1 ölü yük sayar) çünkü çoğu zamanlarda, 0 olarak kendini ağırlık çarpanları değiştirin. Daha sonra tıklayın Yeni ekle Yük SAP2000 bildirmek için düğmesine basın. Tüm yük durumlarda tanımlamak kadar bu adımı yineleyin.
- Son olarak, Tamam'a tıklayıp ana pencereye geri dönün.
Ortak yükleme durumu atama Aşağıdaki bölümde, bir sayısal ses ve her yük durumları için her düğüm noktası yükleri yerini atamanız gerekir.
Yükler atama
Basitlik için, biz sadece ortak yükleri atama hakkında konuşalım. Bir üye bir dağıtılmış yükleri uygulamak isterseniz, Ayrıntı için SAP2000 kılavuzuna başvurabilirsiniz.Ortak yükler atamak için aşağıdaki adımları uygulayın:
- Aynı ortak taşır eklemleri seçin. Bu üyeleri seçmek için daha önce kullanılan üç seçim yöntemlerinden birini kullanabilirsiniz.
- Itibaren atama menüsü, seçim Ortak Statik Yükler sonra, Kuvvetler ... alt menüden. Bu Ortak güçleri iletişim kutusu görüntüler.
- Bu iletişim kutusunda, yükü1 olarak varsayılan yük durumunu adı kabul edin, Yük alanda ilgili ortak güç bileşenleri girin. Tıklayın Tamam Yukarıdaki düğüm noktası yüklerini kabul ettik..
- Bu yapıya tanımlanan bu yükü davanın tüm ortak yüklerini atamayana kadar tekrarlayın a, b ve c adımlarını.
- Her yük kasanın yük atama bitene kadar tekrarlayın a, b, c ve d adımları.
Sınırlamalar atama.
Bu yapıya sınırlamaları atamak için çok önemlidir. Aksi halde yapı kararsız olacak ya da bir serbest cisim haline gelir ve SAP2000 tarafından çözülemez. Ortak sınırlamaları uygulamak için aşağıdaki adımları gerektirir:
- Yüzer Araç Çubuğu Pointer Aracı düğmesini (yani) tıklayın.
- Aynı koltuk var eklem tıklayın.
- Itibaren atama menüsü, seçim Ortak à Sınırlamalar ... alt menüden. Bu ortak kısıtlama iletişim kutusu görüntüler.
- Bu iletişim kutusunda, uygun kısıtlama parametre seçin. Daha sonra bu görevi kabul etmek için Tamam 'ı tıklatın.
- Eğer kısıtlama atama bitene kadar tekrarlayın a, b, c ve d adımları.
Çözme
Bu bölümde SAP2000 olarak montaj ve küresel matris çözecektir. Aşağıdaki adımlar gereklidir:
- Analiz menüsünden, Seçenek ayarlayın ... Bu Analiz Seçenek iletişim kutusu görüntüler.
- Bu iletişim kutusunda, mevcut DOF kontrol edin. Bir düzlem kafes analiz ise, UX ve UY kontrol UZ, RX, RY ve RZ boş bırakın.
- Tıklayın Tamam seçtiğiniz ne kabul etmek.
- Kimden analiz menüsünden, Çalıştır . Bu Kaydet görüntüler Model dosyası olarak iletişim kutusu.
- Bu iletişim kutusunda, bir dosya adı altında modeli kaydedin. Bir uzantısı gereklidir.
- Tıklayın Tamam düğmesine, analiz başlayacak. Bir üst pencere analizi sürecinin çeşitli aşamalarında giderek rapor edildiği pencere açılır. Analiz tamamlandıktan sonra, ekranda "TAM ANALİZ" mesajı gösterecektir.
- Kapatmak için üst pencerede Tamam düğmesini tıklatın.
Postprocessing.
Postprocessingde temel seçenek vardır:
- Deforme şekli gösteriliyor.
- Kuvvetler gösteriliyor.
- Sonuçları baskı.
- Yapı elemanlarının tasarımı ve tasarım güvenlik kontrol.
- Yapısını değiştirme.
Basitlik için, biz sadece üç temel seçenekleri görüşmek: Burada kuvvetler ve baskı sonuçları görüntüleniyor, deforme şekli gösteren.
- Deforme şekli gösteriliyor.
Analiz tamamlandıktan sonra, SAP2000 otomatik olarak aktif ekran penceresinde, varsayılan yük durumunu, yükü1 için modelin deforme şeklini gösterir. Biz şimdi iki görünümü pencerelerden birini başka bir yük durumu için deforme şekli görüntüleyebilirsiniz.
- Bu pencere içinde herhangi bir yeri tıklatarak iki görünüm pencerelerden birini etkinleştirin.
- Kayan araç görüntü deforme şekil düğmesini tıklatın. Bu deforme şekli iletişim kutusu görüntüler.
- Bu iletişim kutusunun yük alanında açılır liste olarak görüntülenecek yük durumunu seçin, ardından Tamam düğmesine basın. Deforme şekli gösterecektir.
- Kuvvetler gösteriliyor.
- Kimden Ekran menüsünü, tıklayın göster elemanı kuvvetler / gerilmeler à kare , bu eleman kuvvet diyagramı iletişim kutusu görüntüler.
- Bu iletişim kutusunda, görüntülemek için gereken bileşen (makas için, eksenel kuvvet seçin) seçin Bileşen alanı ve tıklayın OK düğmesine basın. Tüm makas için eksenel kuvvet diyagramı görüntülenir. Belirli bir konuma imleci hareket ettirerek, biz bu noktada kuvvet değerlerini okuyabilirsiniz.
- Sonuçları baskı.
- Itibaren Dosya menüsünden, Çıktı Tablosu Yazdır ... Ekran iletişim kutusunda, varsayılan ayarı kabul etmek için Tamam'ı tıklatın. Ayrıntılı çıkış sonuçları yazdırılır.
- Itibaren Dosya menüsünden, Yazdır Giriş Tablo ... Ekran iletişim kutusunda, varsayılan ayarı kabul etmek için Tamam'ı tıklatın. Ayrıntılı giriş bilgileri yazdırılır.
Ayrıca başka bir şekilde ayrıntılı sonuçlar elde edebilirsiniz. Dosyaadı.EKO, filename.log ve Dosyaadı.EKO: bir yapısı incelendiğinde, varsayılan olarak, SAP2000 üç çıkış dosyaları oluşturur. Çıktı dosyası Dosyaadı.EKO sizin analiz çıktısını saklamaktadır. Çıktı dosyası Dosyaadı.EKO bu yapı için girdi bilgileri depolar. Çıktı dosyası filename.log çalışan tüm bilgileri almak. Bu dosyalar metin dosyalarıdır. Bilgisayar işletim sistemi kullanıyorsanız bu dosyaları yazdırabilirsiniz. Örneğin, Not Defteri bu dosyaları yazdırabilirsiniz. Adımlar:
- Itibaren Dosya menüsünü seçmek açın . Bu standart bir Microsoft dosya seçimi iletişim kutusu görüntüler.
- Bu iletişim kutusunda, dosya bulunduğu sürücü ve alt seçin.
- Görüntülemek ve yazdırmak istediğiniz dosya adını tıklayın. (Dosyaadı.EKO, Dosyaadı.EKO veya filename.log herhangi birine yani.)
- Tıklayın Tamam bu iletişim kutusunu sonlandırmak için. Dosyanız Not Defteri ile görüntüler.
- Sonuçları doğru olduğundan emin olmak için dosyayı inceleyin.
- Itibaren Dosya menüsünden, seçim baskı ... Bu yazdırma iletişim kutusu görüntüler.
- Varsayılan yazdırma ayarını kabul etmek için Tamam 'ı tıklatın. Dosyanız arka plan üzerinde yazdırılır.
- Adımları tekrarlayın b, başka bir dosyaya yazdırmak için c, d, e, f, g ve h.
- Dosya menüsünden Çıkış'ı seçerek Not Defteri kapatın.